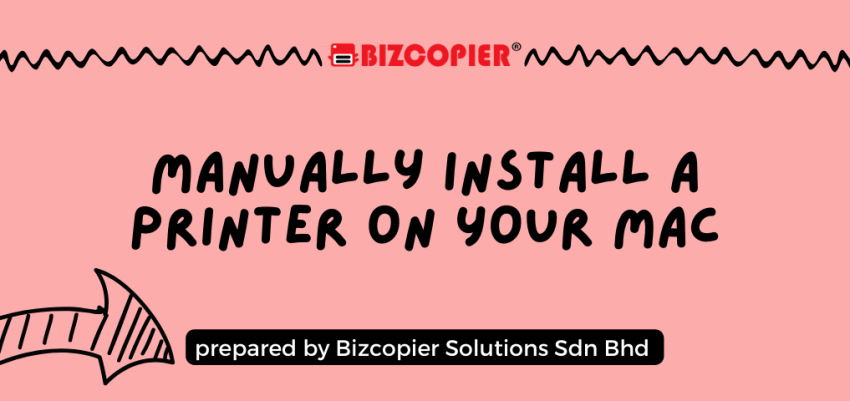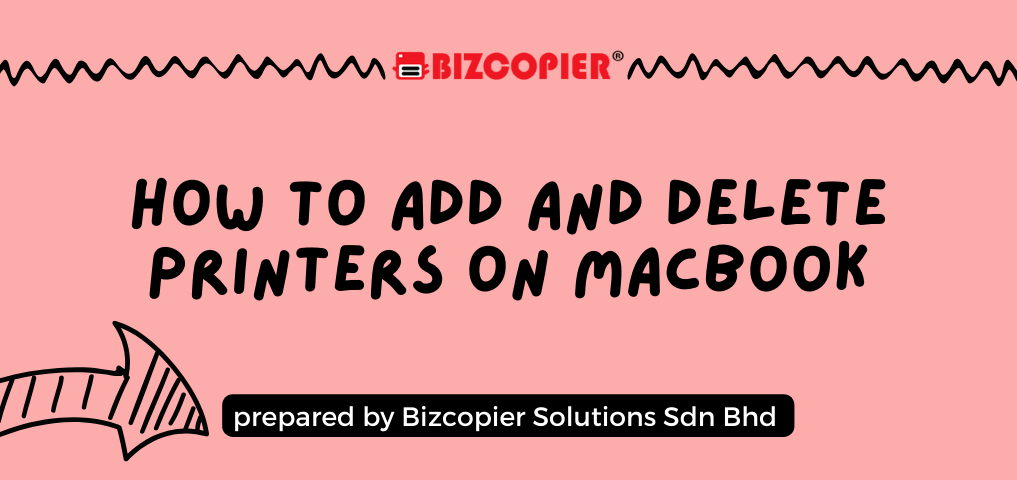
Step 1: Ensure Printer Connectivity:
Before you begin, make sure your printer is powered on and connected to the same Wi-Fi network as your Mac, or directly connected via USB.
Step 2: Open Printer Preferences:
- Click the Apple menu () in the top-left corner of your Mac.
- Select “System Preferences.”
Step 3: Access Printers & Scanners:
- In the System Preferences window, click on “Printers & Scanners.”
Step 4: Add a New Printer:
- In the Printers & Scanners window, you’ll see a list of already-added printers on the left-hand side. To manually add a printer, click the “+” (plus) button below the list. macOS will open a new window.
Step 5: Manually Add a Printer:
- In the new window, you will see several options. Look for “IP” or “Internet Printing Protocol” at the top.
- Select this option to manually enter the printer’s IP address and other details.
Step 6: Enter Printer Information:
- In the “Address” field, enter the IP address of your printer. You can usually find this information in your printer’s settings or on its display.
- The “Protocol” field should automatically detect the type of printer you’re adding. If not, choose the appropriate protocol from the dropdown menu.
- In the “Queue” field, you can enter additional information, such as the printer model or location (optional).
- In the “Name” field, give your printer a recognizable name. This is the name that will appear when you select your printer to print a document.
- In the “Location” field, you can specify where the printer is located (optional).
- In the “Use” dropdown menu, select the driver software for your printer. If your printer is not listed, you may need to download the driver from the manufacturer’s website and choose “Select Software” to browse for it.
- Click the “Add” button.
Step 7: Confirm Installation:
- macOS will attempt to connect to the printer using the provided information. If the connection is successful, you’ll see a green dot next to your printer’s name, indicating it’s ready to use.
- Close the Printers & Scanners window.
Step 8: Print a Test Page:
- To ensure the printer is working correctly, print a test page. Open any document and select your newly added printer as the print destination.
- If the test page prints successfully, your printer is now set up on your Mac.