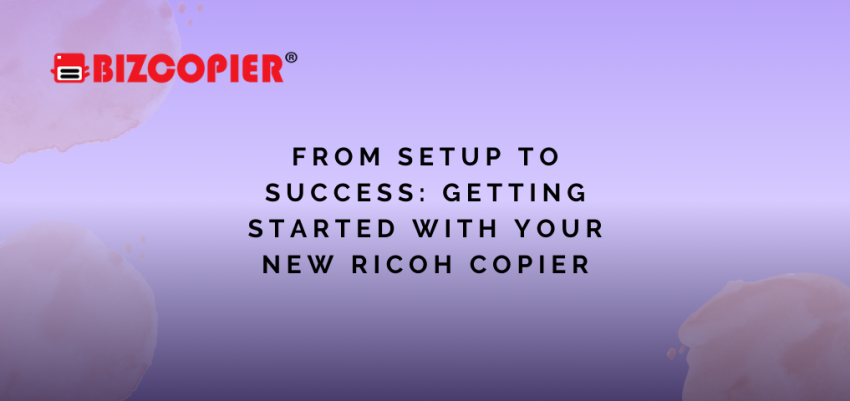From Setup to Success: Getting Started with Your New Ricoh Copier
Congratulations on your new Ricoh copier! Whether it’s for a bustling office or your home workspace, setting up a new copier can seem like a daunting task. However, with a bit of guidance, you’ll have your Ricoh copier up and running smoothly in no time. This article will walk you through the essential steps to set up your device and optimize its performance for your needs.
1. Unboxing and Initial Setup
Unpack Carefully
Start by unpacking your Ricoh copier carefully. Ensure you have all the components listed in the manual. These typically include the copier itself, power cords, toner cartridges, and any installation CDs or documents. Place the copier on a stable surface near a power outlet and network connection if necessary.
Check the Parts
Inspect all parts for any visible damage or missing components. If anything seems amiss, contact your supplier before proceeding with the setup.
2. Physical Setup
Install the Toner Cartridges
Follow the instructions in the manual to install the toner cartridges. Make sure each cartridge is firmly in place to avoid printing issues.
Load Paper
Load the paper into the trays according to the copier’s specifications. Ensure the paper is aligned properly and the guides are adjusted to fit the paper size.
Connect to Power
Plug the copier into a suitable power source. Avoid using power strips or extension cords as they may cause power fluctuations that can damage the copier.
3. Initial Configuration
Power On
Turn on the copier using the power button. It will take a few moments to initialize and perform a self-test.
Set Language and Region
Follow the on-screen instructions to select your preferred language and region. This ensures that the copier’s settings are appropriate for your location.
Network Connection
If your copier is network-enabled, connect it to your office network. You can usually do this via Ethernet or Wi-Fi. Follow the instructions in the manual to configure network settings. If you’re connecting via Wi-Fi, you’ll need to select your network and enter the password.
Install Software
If your copier came with installation software or drivers, install these on your computer. This software will allow your computer to communicate with the copier effectively. Follow the installation wizard to complete the process.
4. Configuring Settings
Set Up User Accounts
Many Ricoh copiers allow you to set up user accounts for different individuals or departments. This can help manage access and track usage. Refer to the manual for instructions on how to create and manage user accounts.
Customize Settings
Explore the settings menu to adjust configurations such as print quality, paper size, and default functions. Tailor these settings to match your specific needs.
Test the Copier
Run a test print, copy, and scan to ensure everything is functioning correctly. Check for any issues with print quality, paper jams, or connectivity.
5. Maintenance and Troubleshooting
Regular Maintenance
To keep your Ricoh copier in optimal condition, perform regular maintenance as outlined in the manual. This may include cleaning the copier, replacing toner cartridges, and checking for firmware updates.
Troubleshooting
If you encounter problems, refer to the troubleshooting section of the manual. Common issues include paper jams, low toner, and connectivity problems. For more complex issues, consider contacting Ricoh’s customer support.
Firmware Updates
Keep your copier’s firmware updated to benefit from the latest features and improvements. Check Ricoh’s website or your copier’s settings for update notifications.
6. Maximizing Efficiency
Utilize Advanced Features
Explore and utilize the advanced features of your Ricoh copier, such as duplex printing, color management, and network scanning. These features can enhance productivity and streamline your workflow.
Train Users
If multiple people will be using the copier, provide them with basic training on how to use it effectively. This can include how to perform common tasks, how to troubleshoot minor issues, and how to handle the copier properly.
Monitor Usage
Keep track of your copier’s usage to manage costs and identify any potential issues early. Many Ricoh copiers offer reporting tools that can help with this.
Conclusion
By following these steps, you’ll be well on your way to making the most out of your new Ricoh copier. Proper setup, configuration, and maintenance will ensure your copier operates smoothly and efficiently, supporting your productivity for years to come. If you have any questions or need further assistance, don’t hesitate to reach out to Ricoh’s support team or consult the comprehensive resources available on their website.