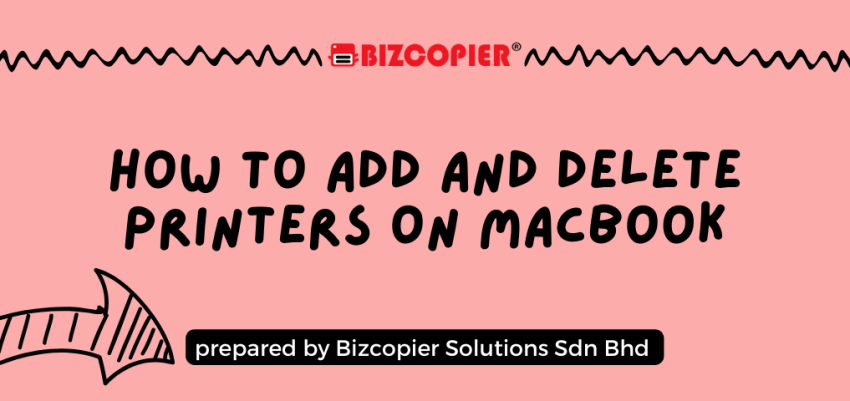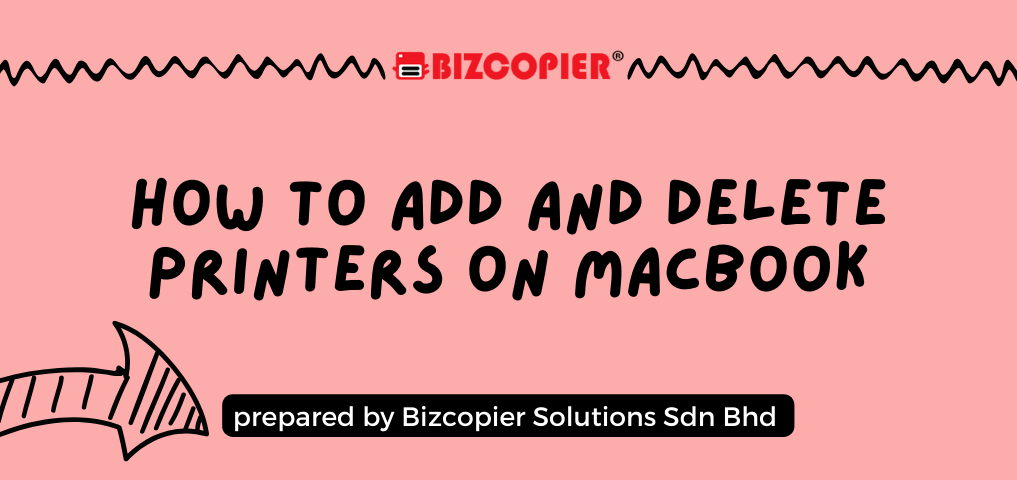
Adding a Printer on MacBook:
Step 1: Ensure Printer Connectivity:
Before you start, make sure your printer is powered on and connected to the same Wi-Fi network as your MacBook, or directly connected via USB.
Step 2: Open Printer Preferences:
- Click the Apple menu () in the top-left corner of your MacBook.
- Select “System Preferences.”
Step 3: Access Printers & Scanners:
- In the System Preferences window, click on “Printers & Scanners.”
Step 4: Add a New Printer:
- In the Printers & Scanners window, you will see a list of already-added printers on the left-hand side. To add a new printer, click the “+” (plus) button below the list. macOS will start searching for available printers on your network.
Step 5: Select Your Printer:
- After a moment, the list of available printers will appear. Click on the printer you want to add. If your desired printer doesn’t appear, make sure it’s properly connected and turned on.
- macOS will then automatically download and install the necessary drivers for your printer.
Step 6: Configure Printer Options:
- Once the printer is added, you can configure its options by selecting it from the list of installed printers. Here, you can set default paper sizes, printing preferences, and more.
Deleting a Printer on MacBook:
Step 1: Open Printer Preferences:
- Click the Apple menu () in the top-left corner of your MacBook.
- Select “System Preferences.”
Step 2: Access Printers & Scanners:
- In the System Preferences window, click on “Printers & Scanners.”
Step 3: Select the Printer to Delete:
- In the Printers & Scanners window, you will see a list of added printers on the left-hand side. To delete a printer, click on it to select it.
Step 4: Remove the Printer:
- Once the printer is selected, click the “-” (minus) button below the list. A confirmation prompt will appear.
Step 5: Confirm Deletion:
- Confirm that you want to delete the selected printer by clicking the “Delete Printer” button in the confirmation prompt.
Step 6: Printer Deleted:
- The printer will be removed from the list of installed printers. The deletion process is complete.